The goal of this tutorial is to write a simple application that can send data to be written to a port on the microcontroller, and received data from the status of a port on the microcontroller.
Create a new project and add the following controls inside your form
- Groupbox
- Three (3) labels
- Two (2) buttons
- Combo box
- Horizontal scroll bar
- Textbox
- Serial Port
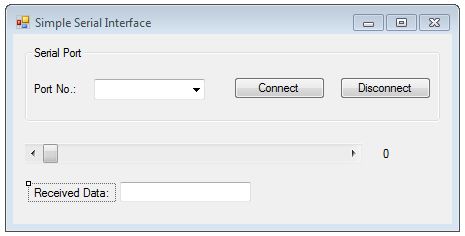 |
| Figure 1: The VB.net Serial Interface main form |
Let's start coding!
First add a reference to System.IO.Ports and System.Text so we can use the SerialPort namespace to get port names and stringbuilder by adding the following to your code.
 | ||
| Figure2: Import namespace |
Dim outData As Byte() = New Byte(0) {}
Before going further, we type in the subroutines that are useful in different areas.
GetCOMPortList
It will get all the available serial port installed and populate the combo box so that we can select on what COM port to connect. This will be called during start up so we can get all the COM ports available, it can be also called by a timer to continuously scan for COM ports specially when using USB-to-Serial cables.
Private Sub GetCOMPortList()
Dim i As Integer
Dim foundDifference = False
Dim i As Integer
Dim foundDifference = False
'Search all the entrire serial port object and see if there are new serial ports from the last time
'it was check, and update the list if any difference occurred.If cboCOMPorts.Items.Count = SerialPort.GetPortNames().Length Then
For Each s As String In SerialPort.GetPortNames()
If cboCOMPorts.Items(System.Math.Max(System.Threading.Interlocked.Increment(i), i - 1)).Equals(s) = False Then
foundDifference = True
End If
Next
Else
foundDifference = True
End If
If foundDifference = False Then
Return
End If
cboCOMPorts.Items.Clear()
For Each s As String In SerialPort.GetPortNames()
cboCOMPorts.Items.Add(s)
Next
cboCOMPorts.SelectedIndex = 0
End Sub
By default VB.net only supports reading and writing in ascii form, so we need a way to convert data to binary form and back to ascii for display in our GUI.
HexToByte
This routine will convert the ascii hex data to binary form.
Private Function HextoByte(ByVal msg As String) As Byte()
msg = msg.Replace(" ", "")
Dim combuffer As Byte() = New Byte(msg.Length \ 2 - 1) {}
For i As Integer = 0 To msg.Length - 1 Step 2
combuffer(i \ 2) = CByte(Convert.ToByte(msg.Substring(i, 2), 16))
Next
Return combuffer
End Function
ByteToHex
This routine will convert binary data to ascii hex
Dim builder As New StringBuilder(comByte.Length * 3)
For Each data As Byte In comByte
builder.Append((Convert.ToString(data, 16).PadLeft(2, "0")))
Next
Return builder.ToString().ToUpper()
End Function
Form Load Event
During startup, we set default values for our controls and get the list of serial ports
Private Sub Form1_Load(ByVal sender As System.Object, ByVal e As System.EventArgs) Handles MyBase.Load
lblDataValue.Text = ScrollData.Value.ToString()
ScrollData.Enabled = False
ScrollData.Maximum = 255
ScrollData.LargeChange = 1
btnDisconnect.Enabled = False
txtRxData.Text = "00"
GetCOMPortList()
End Sub
lblDataValue.Text = ScrollData.Value.ToString()
ScrollData.Enabled = False
ScrollData.Maximum = 255
ScrollData.LargeChange = 1
btnDisconnect.Enabled = False
txtRxData.Text = "00"
GetCOMPortList()
End Sub
As the name implies, it will open the serial port selected, add the following to the Click event
Private Sub btnConnect_Click(ByVal sender As System.Object, ByVal e As System.EventArgs) Handles btnConnect.Click
outData(0) = Convert.ToByte(lblDataValue.Text)
Try
SerialPort1.PortName = cboCOMPorts.Items(cboCOMPorts.SelectedIndex).ToString()
SerialPort1.BaudRate = 9600
SerialPort1.Open()
SerialPort1.Write(outData, 0, 1)
btnDisconnect.Enabled = True
ScrollData.Enabled = True
btnConnect.Enabled = False
Catch ex As Exception
btnDisconnect.PerformClick()
End Try
End Sub
outData(0) = Convert.ToByte(lblDataValue.Text)
Try
SerialPort1.PortName = cboCOMPorts.Items(cboCOMPorts.SelectedIndex).ToString()
SerialPort1.BaudRate = 9600
SerialPort1.Open()
SerialPort1.Write(outData, 0, 1)
btnDisconnect.Enabled = True
ScrollData.Enabled = True
btnConnect.Enabled = False
Catch ex As Exception
btnDisconnect.PerformClick()
End Try
End Sub
The Disconnect Button
Used to close the current connection, add the following to the Click event
Private Sub btnDisconnect_Click(ByVal sender As System.Object, ByVal e As System.EventArgs) Handles btnDisconnect.Click
Try
SerialPort1.DiscardInBuffer()
SerialPort1.DiscardOutBuffer()
SerialPort1.Close()
ScrollData.Value = 0
ScrollData.Enabled = False
btnConnect.Enabled = True
btnDisconnect.Enabled = False
Catch ex As Exception
End Try
End Sub
The Scroll Bar
The scrollbar has a maximum value of 255 or 0xFF which means data that can be sent out covers the whole value of a PORT in the 8051, every time the scroll bar changes value, it will be reflected on the label beside it and will be sent out to the serial port.
Private Sub ScrollData_Scroll(ByVal sender As System.Object, ByVal e As System.Windows.Forms.ScrollEventArgs) Handles ScrollData.Scroll
lblDataValue.Text = ScrollData.Value.ToString("X")
outData(0) = Convert.ToByte(ScrollData.Value)
SerialPort1.Write(outData, 0, 1)
End Sub
Receiving data from the Microcontroller
The received data from the microcontroller will be displayed to the textbox by the following code. This routine is called everytime data is received.
Private Delegate Sub DisplayDelegate(ByVal displayChar As String)
Private Sub DisplayCharacter(ByVal displayChar As String)
txtRxData.Text = displayChar
End Sub
Remember, we added a serial port component, on its Data Received event put the following code.
Dim rx As Integer
rx = SerialPort1.BytesToRead
Dim comBuff As Byte() = New Byte(rx - 1) {}
SerialPort1.Read(comBuff, 0, rx)
txtRxData.Invoke(New DisplayDelegate(AddressOf DisplayCharacter), New Object() {BytetoHex(comBuff)})
End Sub
The Project file of this tutorial can be downloaded from THIS LINK








